Strategies for Utilizing Custom Workspaces in Windows, Windows 11 allows you to set up multiple desktops even with just a single monitor.
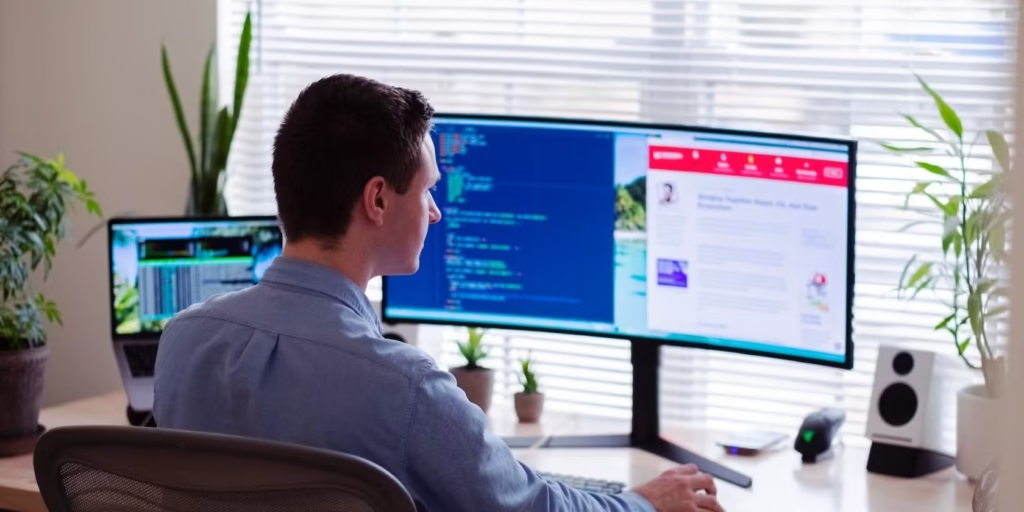
Below are some of my top strategies for utilizing this feature to boost your productivity IQ.
Divide Responsibilities by Workspace
If, like me, you use your primary computer for both work and leisure, transitioning between different activities can be difficult. After all, it’s the same device I use to open Netflix or Steam—both of which are continually tempting distractions.
Creating multiple desktops in Windows addresses the issue of distractions by allowing you to assign specific workspaces for each role you have. I’ve set up virtual desktops dedicated to my personal life, hobbies, and work activities.
By using virtual desktops to organize tasks, I can easily switch between different mindsets. You might also want to isolate other roles you play, such as being a Scout leader or a dungeon master.
I find it useful to assign unique wallpapers to each desktop. I achieve this by opening Task View, right-clicking on the virtual desktop, and selecting “Choose background.” This allows me to easily differentiate between desktops.
By keeping my roles distinct, I’ve conditioned my mind to focus. Finishing today’s work takes priority over watching the trailer for Squid Game’s second season.
Store Workflows in Personalized Workspaces
I belong to several organizations, each utilizing various communication channels, apps, and portal logins. I noticed that switching between tasks often led to wasted time as I repeatedly reopened and rearranged my apps.
The simplest solution was to create a separate desktop for each organization. I have set up a virtual desktop as the main organizer, where my weekly planner is always open. Each of my other desktops is dedicated to an individual organization.
I have a personalized workflow saved for each task to ensure maximum efficiency. To enhance multitasking, you can activate snap layouts in Windows 11, allowing you to swiftly organize workflows across the apps you’re using.
Currently, there’s no method to make custom workflows reload perfectly after shutting down. Hence, I avoid closing my programs or turning off my PC. Instead, I frequently use the Sleep function.
There’s a reason 16GB of RAM has become the new standard for Windows PCs; this amount should be sufficient to keep all your workspaces open.
Set Up Separate Workspaces for Each Environment
This is for all the programmers and anyone interested in installing virtual machines on Windows. I often get overwhelmed when juggling different code snippets and terminals simultaneously, sometimes even accidentally typing commands into the wrong shell because they look so similar.
To avoid confusion, separate each environment you’re working on into its own desktop. For instance, dedicate one desktop to your Ubuntu virtual machine and another to your Microsoft Azure deployment.
It’s definitely better than having to explain to your boss why you accidentally deleted a production database, thinking you were working on the test server.
Organize Projects with Workspaces
When engaged in a hobby build or managing any project, you may find inertia setting in. It might not be immediately clear that this resistance stems from the challenge of reorienting your thoughts to where you left off. Sometimes, it involves opening a spreadsheet to verify progress or seeking out various diagrams once more.
You can boost your productivity by setting up separate desktops for each project. Instead of closing everything when you’re finished, keep all windows open and organized as a scattered arrangement.
When you’re ready to resume work, simply switch back to the designated workspace. Since nothing was closed, you can easily pick up right where you left off.
I really appreciate how useful this technique is when assembling a new PC for friends or family. I keep my build list open on PCPartPicker, use Obsidian as a Kanban-style progress tracker, and maintain browser tabs open to research various computer components.
Whenever I find the time to get back into it, I switch over to this desktop and dive right in. It’s also convenient for shopping during Christmas or birthdays.
Previously, workspace switching was primarily linked with Linux desktops. However, it has become a standard feature on Windows and continues to improve with every update. The enhanced virtual desktops in Windows 11 could be the reason for you to finally transition from Windows 10.